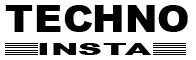Easy to Access, View and Extract iCloud Backup Data
Have you ever hit the delete button unintentionally and discovered later that an important file has been missing? Well! It happens with the majority of people. And, sadly, beyond the 29 days’ time-frame you can’t even retrieve it from your iPhone’s ‘Recently Deleted’ folder. In such a scenario, iCloud or iTunes backup will come in handy. The problem is, though you can’t view iCloud backup, restoring it will result in overwriting the existing iPhone content.
In order to extract data from iCloud backup, you need to view it. But, for that, you will require a third-party tool. Traditionally iCloud won’t show you the contents from the backup, and since Apple upgraded system and modified iCloud Terms and Conditions, other software in the market can’t support to restore iCloud backup anymore. But a reliable software like Tenorshare UltData can undoubtedly do that for you.
Coming to Tenorshare Ultdata, you can use its ‘Recover from iCloud Backup File’ feature and see the available backup files. Moreover, you can selectively preview and recover the accidentally lost/deleted files. It is our personal recommendation since there are more than 30 types of recoverable file types supported by it like, you can restore deleted contacts, SMS, app data, Safari bookmarks, photos, videos, music, and call history etc. This software can save the iCloud backup data on your Windows or Mac PC. By doing so, you don’t have to restore it to your iOS device and hamper the existing data.
How to access iCloud backup data: Step-by-step Tutorial
We are going to explain how to access iCloud backup data and recover it selectively using Tenorshare UltData
Step 1: Install the software on your computer
Firstly, download Tenorshare UltData on your computer depending on the operating system and launch it thereafter. Then get your iPhone and using a lightning cable, connect it to the computer. Now, you need to select the ‘Recover from iCloud Backup File’ tab found on the top bar of Tenorshare UltData interface.
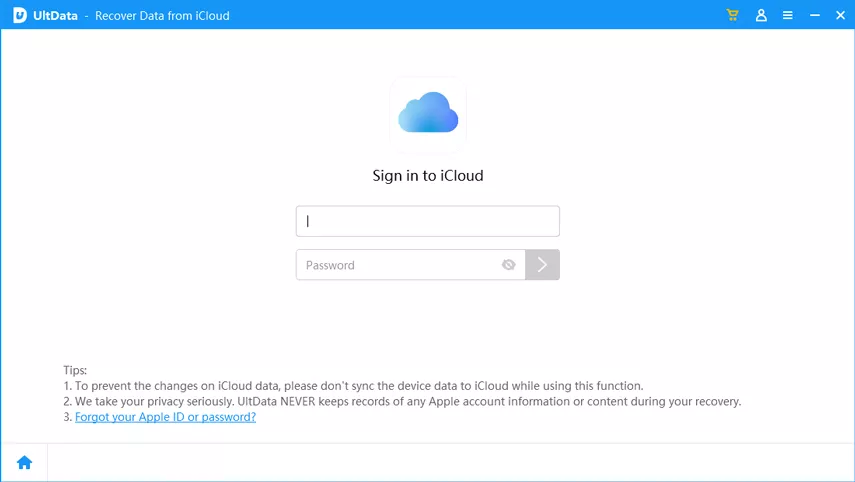
Step 2: Choose the iCloud backup file
The next window will take you to the iCloud login page within the program interface. To know, how to view iCloud backups first you need to login to your iCloud account. Hit the ‘Next’ button consecutively. Now, you will see a list of iCloud backup files, from where you need to pick the most relevant one.
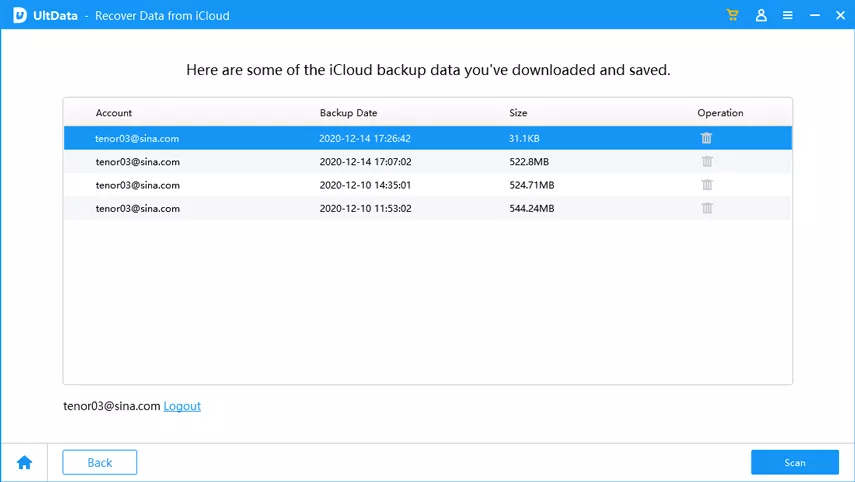
Step 3: Selectively pick what you want to extract from iCloud backup
In this step, you need to choose a specific file type. Once you have marked the data type you want to extract hit the ‘Next’ button and wait a while. Depending upon the file sizes UltData will take some time to download them.
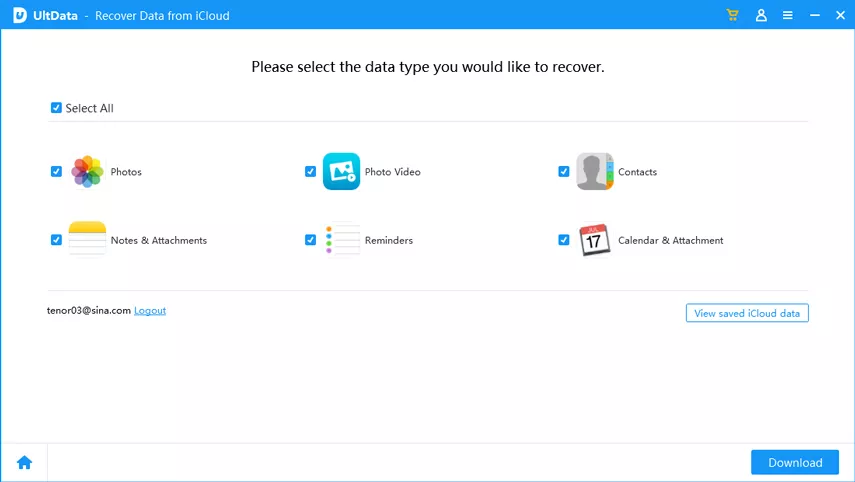
Step 4: Scanning the data
As soon as the selected data gets downloaded, Tenorshare Ultdata initiates their automatic scanning. When scanning is finished, start selecting data from the left panel of the resultant window to make it possible to view iCloud backup. Now that the preview is shown on your computer screen, you can access iCloud backup data and mark individual photos to be extracted.
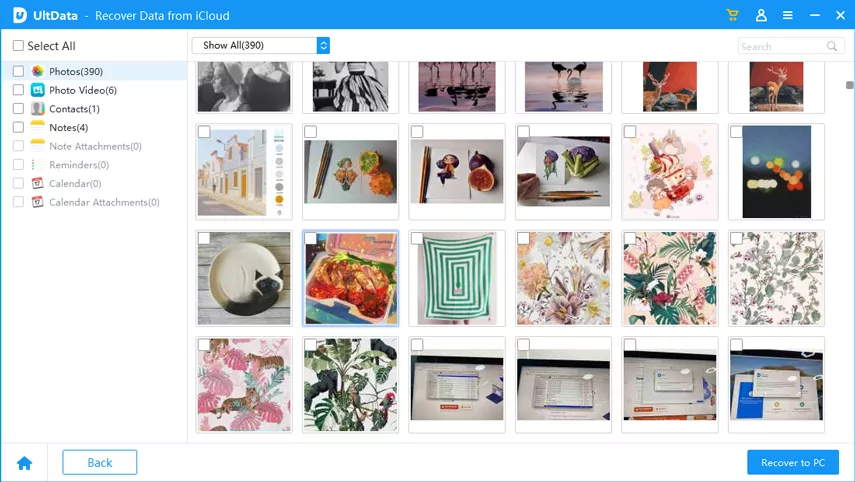
Step 5: Extract the deleted iPhone data
In this stage, you have the desired data to be extracted. So, what are you waiting for? Simply tap on the ‘Recover’ button and you will find a popup button on your screen. You have to select the ‘Recover to Device’ or ‘Recover to computer’ option in this case. Let’s assume that you want to extract iCloud backup to PC. You will need to click the ‘Recover to Computer’ button and wait a while to get the data extracted to your system.
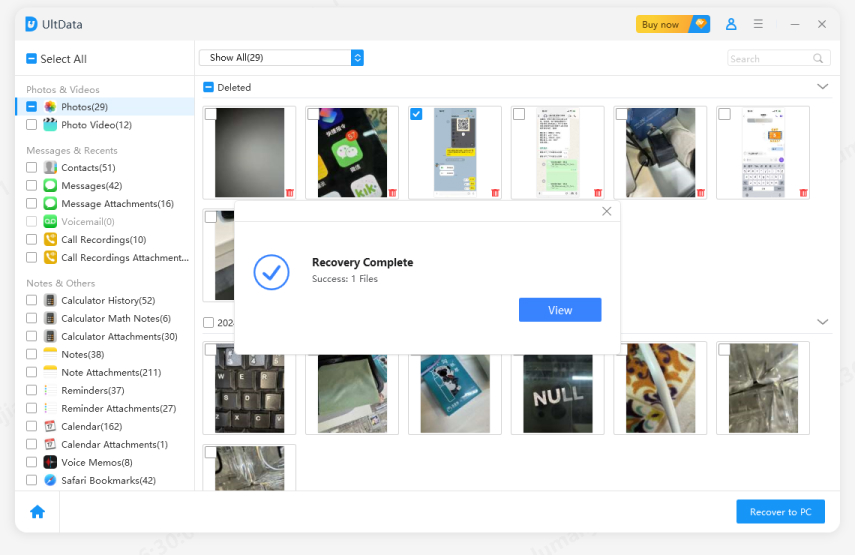
My personal views on Tenorshare Review
Personally, we found Tenorshare UltData a one of its kind software that can recover and restore your iPhone data flawlessly. Whether extracting selective data, finding deleted messages or any other data, or the entire device backup from iCloud, it leaves no stone unturned. Moreover, the best part about this software is, it doesn’t overwrite the data that is already on your iPhone. Isn’t it a great feature that keeps your data safe while retrieving what you have lost unintentionally? Using this amazing iCloud backup extractor, you would never run out of the option to save the lost data to a computer or your iPhone. The decision to extract iCloud backup to PC or restore to iPhone would be completely your choice.