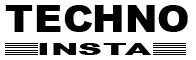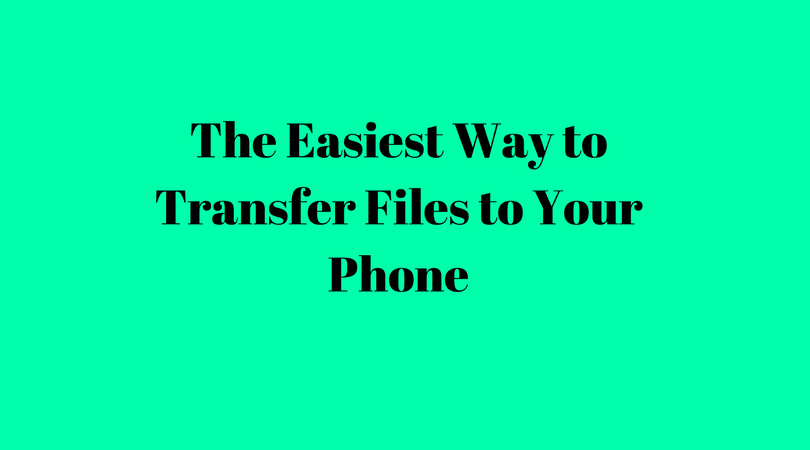The Easiest Way to Transfer Files to Your Phone
Transferring data between devices should be something that’s pretty easy. However, up until now, data transfer has been kind of complicated and definitely time to consume. Fortunately, there’s a new way of doing things, and that’s going to make your life a whole lot easier. Read on to find out more about data transfer and the best way to go about it.
Why Do I Need to Transfer Data?
Good question. You actually might not need to transfer data at all, in which case, you can stop reading now! But for some people, the ability to transfer data between devices is essential. Perhaps you like listening to music on your phone and would like to send albums to your mobiles so you can listen without streaming. Perhaps you have a phablet and want to work on that presentation or novel. Maybe you’d like to read a book on your morning commute. Or maybe you’d like to easily transport your holiday pics to show to your friends. There are all kinds of reasons why you might want to transfer data, and not all of them are geeky or techie.
The Problem With Data Transfer
The problem with traditional data transfer is that it’s a relatively complicated process and it takes a ton of time. There are several traditional methods of transferring data between your phone and computer:
- Saving data to a cloud storage system like Dropbox or iDrive, then downloading it from the storage system app onto your phone
- Emailing data to yourself as an attachment
- Connecting your phone to your computer via USB cable and manually transferring data over
The cloud storage option is a pretty good one (which can be further secured with encryption if you’re ultra-privacy conscious), but it does require you to upload data, and then use your phone’s data plan or be within reach of wifi to download it again onto your phone. Emailing is all very well, except most email services restrict the size of attachments, and some (we’re looking at you Gmail) give you a limit to the total amount of data that can be stored in your account. And we can all probably agree that a cable connection is old fashioned and unnecessary in the wifi age (plus, finding that cable can be a nightmare).
The Quick and Easy Solution
Luckily, there’s a whole new way of transferring data that’s fast, free, easy and available right now. You won’t need any gadgets other than your phone and your computer, you won’t need cables, you won’t even need a whole bunch of time. The solution comes from the makers of Pushbullet (an app that sends phone notifications to your computer) and is called Portal. Portal is a brand new app, available free for Android or iOS, that makes data transfer as easy as pie.
How it Works
First up, rather obviously, you’ll need to download the app onto your phone. Again, it’s totally free. Then make sure that your computer and your phone are using the same wifi network. If you use wifi extenders or a mesh network like Google routers then you might have a problem connecting to the app if one device is using one router and the other devices another. To solve this, just grab your phone and computer and sit close to one router or access point.
Now open up portal.pushbullet.com in your computer’s web browser and then open up the Portal app on your phone. You should see a QR code appear on your computer screen, so grant the phone app permission to use your mobile camera to scan the code, hold your phone up to the computer screen until the code is centered and then press “scan”. If you’ve done things right, your phone and computer should now be connected. If things go wrong, no worries, just back out and scan the code again until you get it right (QR codes can be finicky about having the image focussed and centered).
A window should pop up on your computer and all you need to do is drag and drop the files and folders that you want to transfer into that window. They should all show up almost immediately on your phone. How easy was that?
Android vs. iOS
There are a couple of differences between the Android and iOS apps that you need to know about. Firstly, inside the Portal app on Android you’ll find a “share” button that allows you to send your files and folders elsewhere should you so choose. iOS is lacking this ability at the moment.
Secondly, in iOS all the folders and files you transferred automatically show up inside the Portal app. However, on Android, you’ll notice that pictures and music DON’T show up inside the Portal app. Don’t worry, that doesn’t mean that they’re not there. Android is kind of smart about this and automatically places music and image files in the appropriate folder. You’ll find your music in the music folder and your images in the image folder (you’ll find both those folders in your device manager, or you can search for them in the settings menu). Open up your chosen music player in Android and you can access those transferred music files no problem though.
Where to Save Files?
If you don’t like where your device stores your files by default (inside the Portal app, or in Images or Music if you’re on Android), you can change this. Go into the app, hit the three line menu button at the top right, go to settings and then “save files to” to change the default storage location.
Transferring data to your phone just got a whole lot easier and faster with Portal. For those of us that like being able to get our stuff when we need it, Portal is going to be a must-have app!